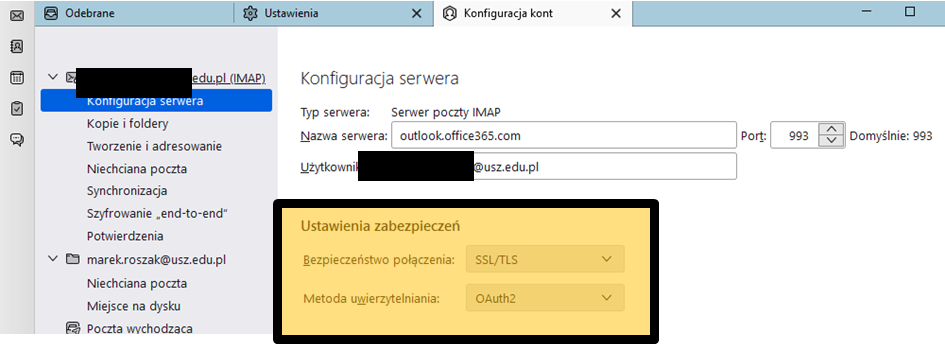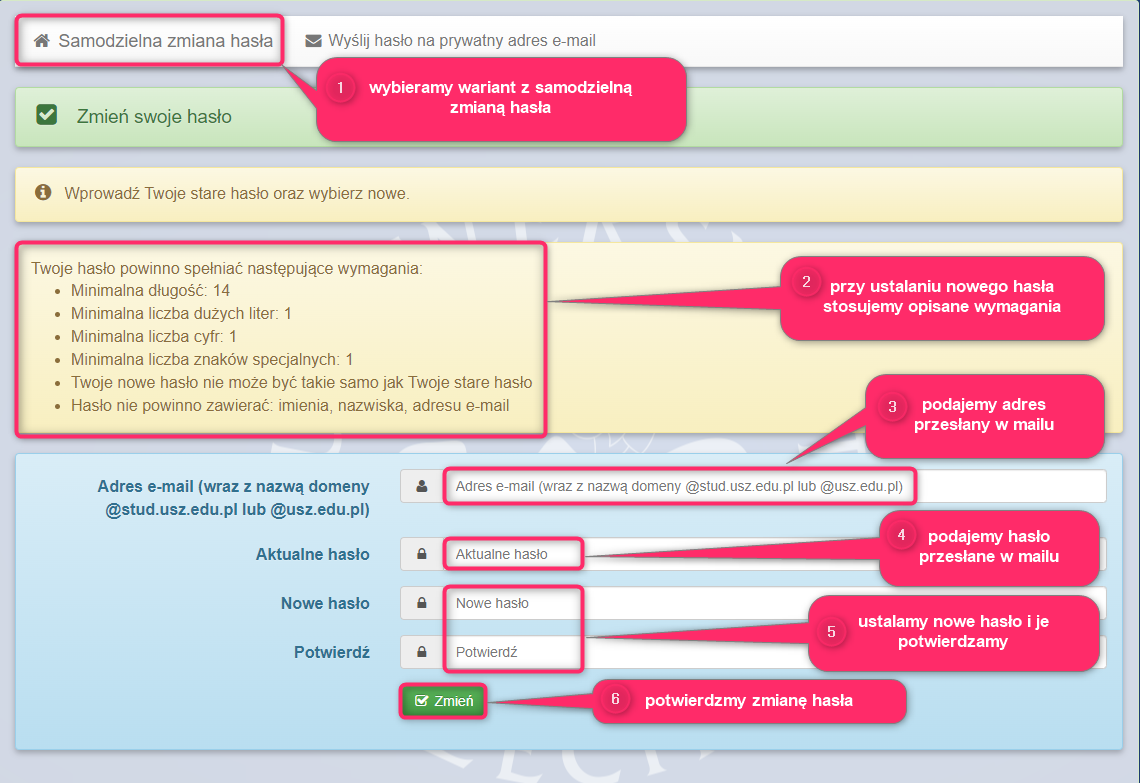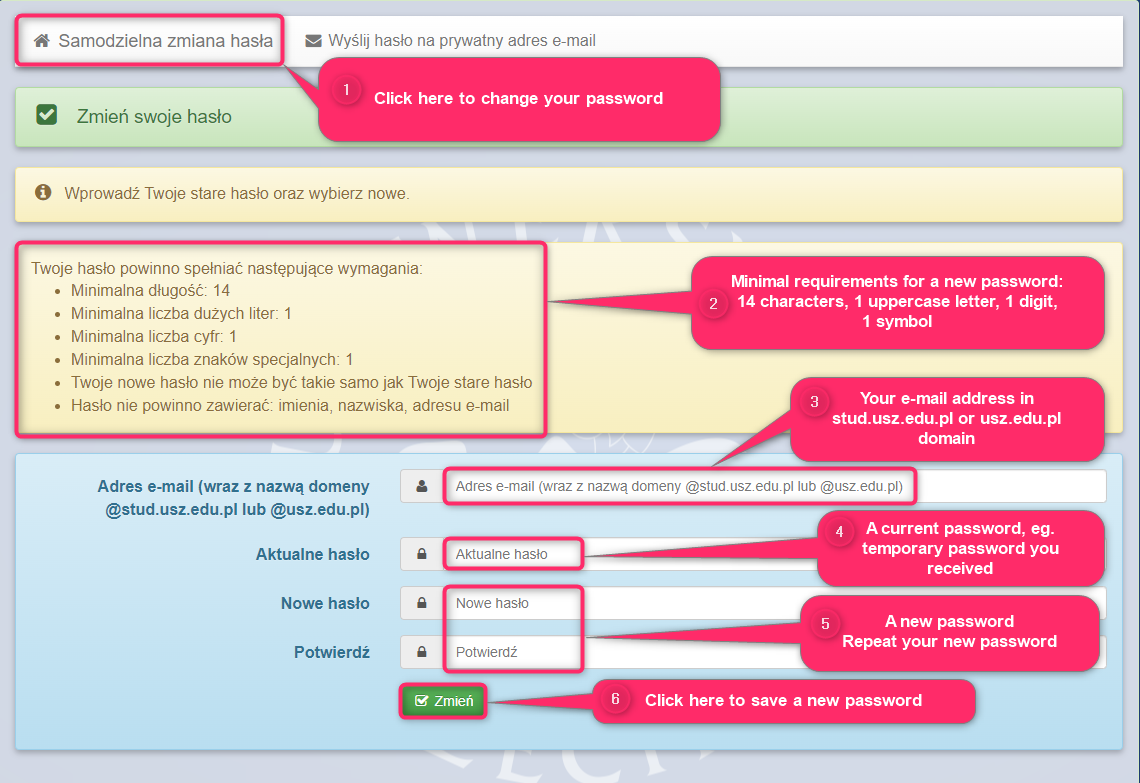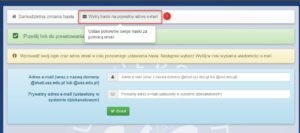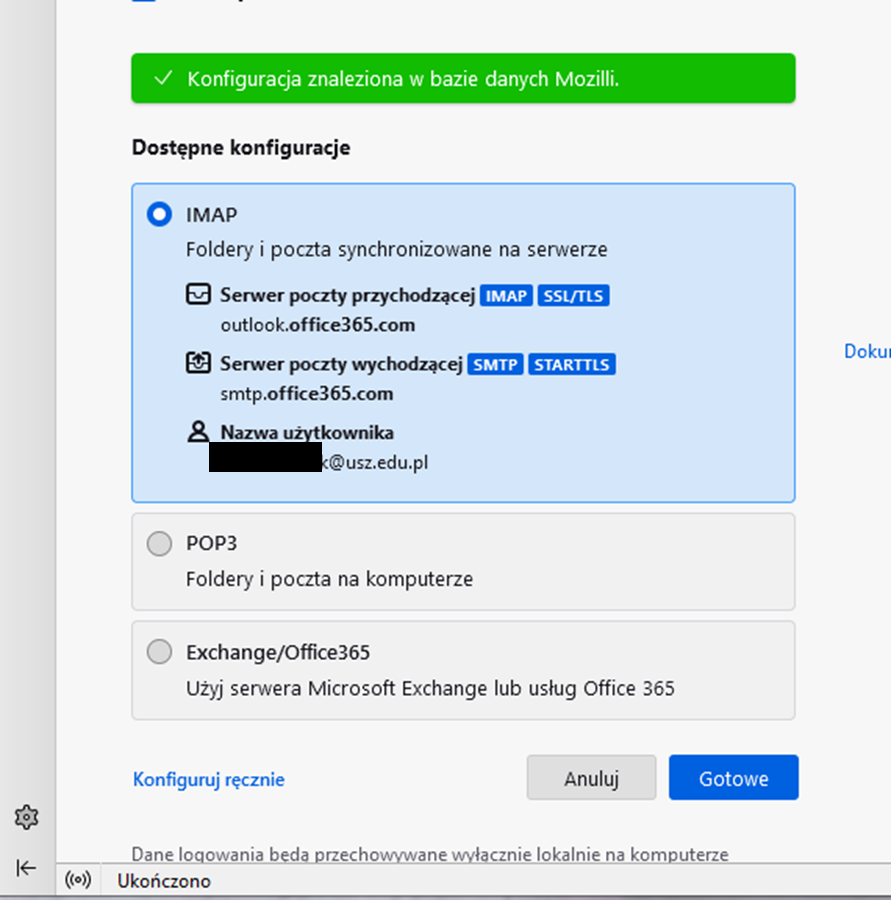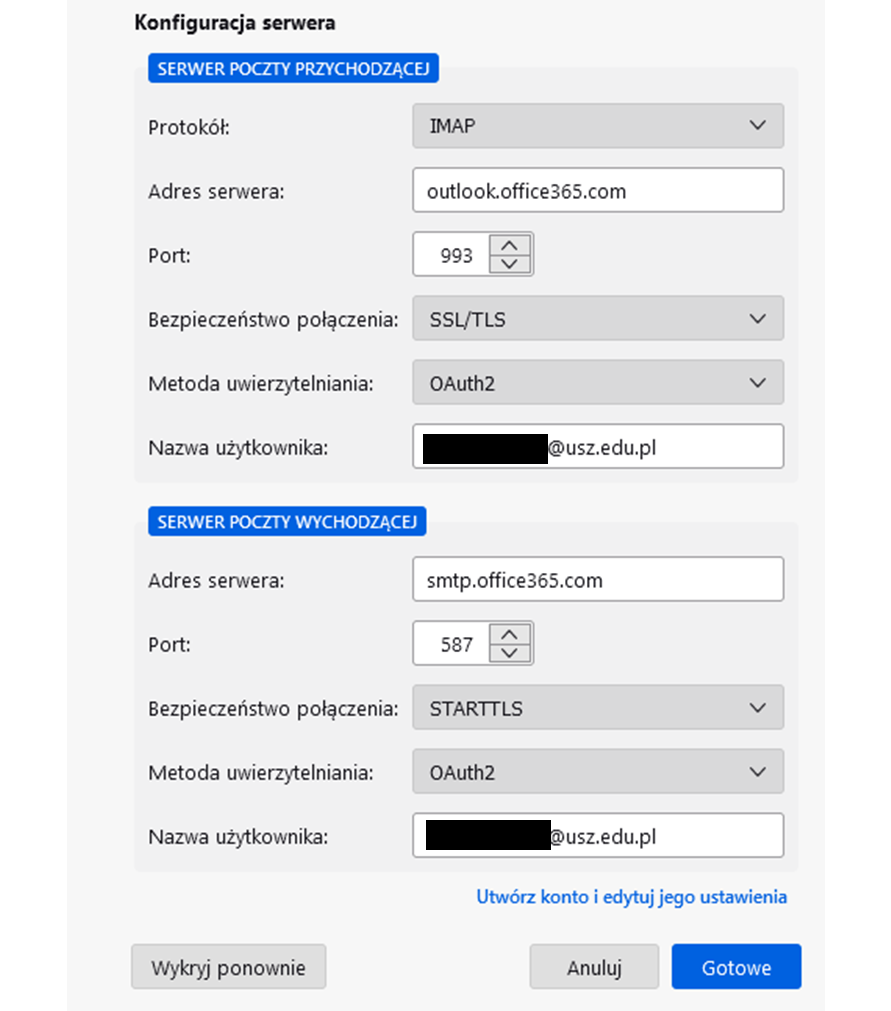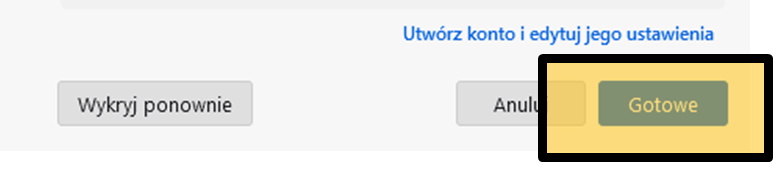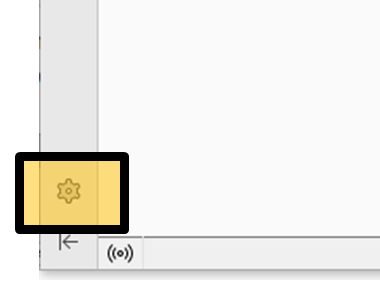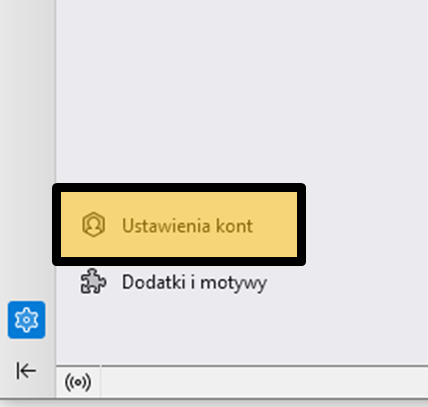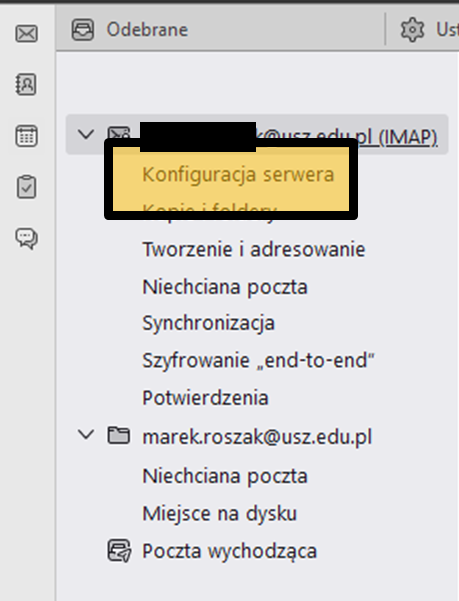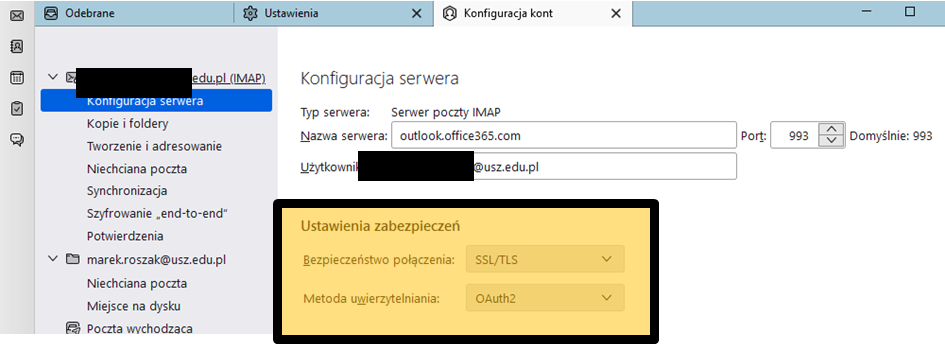Informacje o poczcie e-mail
Zgodnie z zarządzeniem Rektora Uniwersytetu Szczecińskiego nr 92/2016, z dnia 7 listopada 2016 w sprawie poczty e-mail dla pracowników, studentów, doktorantów Uniwersytetu Szczecińskiego ujednolicone zostają skrzynki e-mail pracowników i studentów uczelni. Wprowadzony został standard adresu pracowniczej poczty e-mail w postaci imie.nazwisko@usz.edu.pl.; adres studenckiej/doktoranckiej poczty numer albumu@stud.usz.edu.pl. Parametry techniczne, zasady zarządzania pocztą e-mail oraz prawa, obowiązki i odpowiedzialność w zakresie użytkowania poczty e-mail zostały ujęte w Regulaminie stanowiącym załącznik do zarządzenia.
Pracownicy Uniwersytetu Szczecińskiego otrzymują dostęp do swojej skrzynki e-mail za pomocą strony internetowej https://portal.office.com lub przy użyciu dowolnego klienta pocztowego współpracującego z usługą Microsoft Office 365 (większość popularnych programów do obsługi poczty e-mail).
Studenci/doktoranci otrzymują dostęp do swojej skrzynki poprzez wiadomość wysłaną na prywatny adres e-mail, po przyjęciu na studia i nadaniu numeru albumu.
Skrzynka poczty e-mail tworzona jest przez Uczelniane Centrum Informatyczne po rozpoczęciu okresu zatrudnienia i blokowana po zakończeniu tego okresu. Hasło do skrzynki e-mail przekazywane jest pocztą tradycyjną do sekretariatu Dziekana wydziału zatrudnienia pracownika.
Pracownicza skrzynka e-mail jest podstawowym kanałem komunikacyjnym pomiędzy pracownikiem a systemami informatycznymi Uniwersytetu Szczecińskiego.
Poczta stud.usz.edu.pl jest obowiązującym kanałem komunikacji pomiędzy studentem/doktoratem a pracownikami Uniwersytetu Szczecińskiego
Zmiany hasła do poczty e-mail można dokonywać samodzielnie pod adresem: https://zmianahasla.usz.edu.pl/
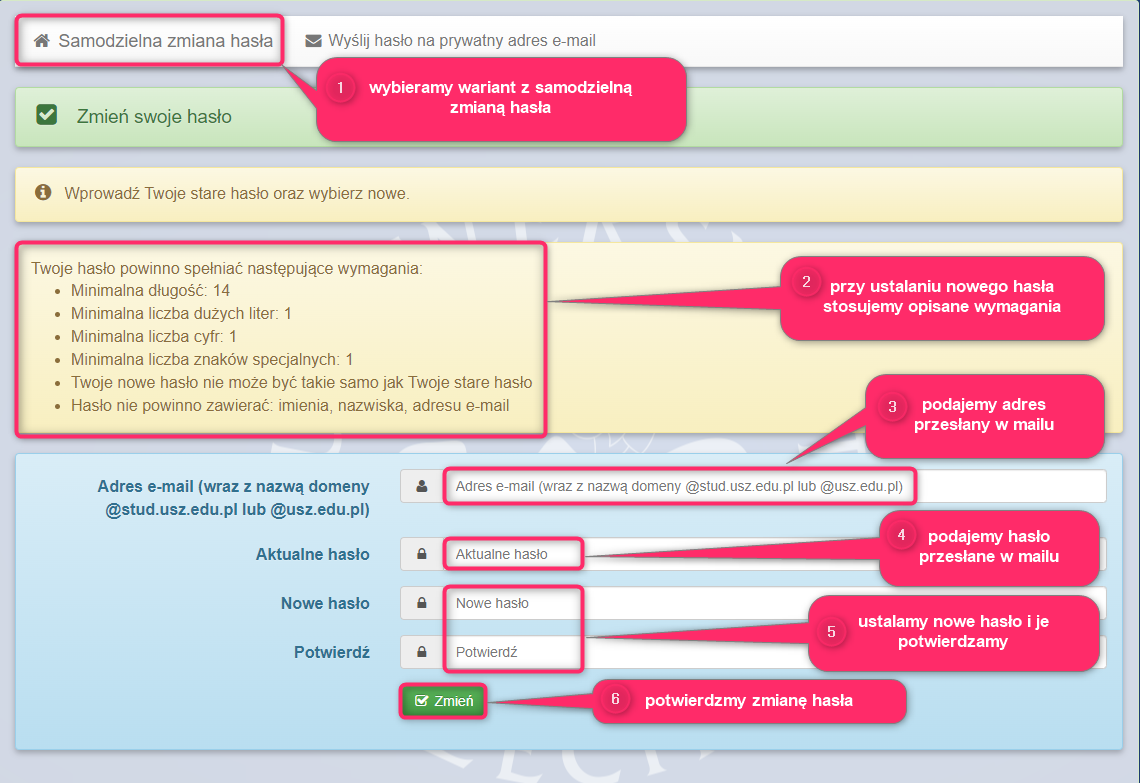
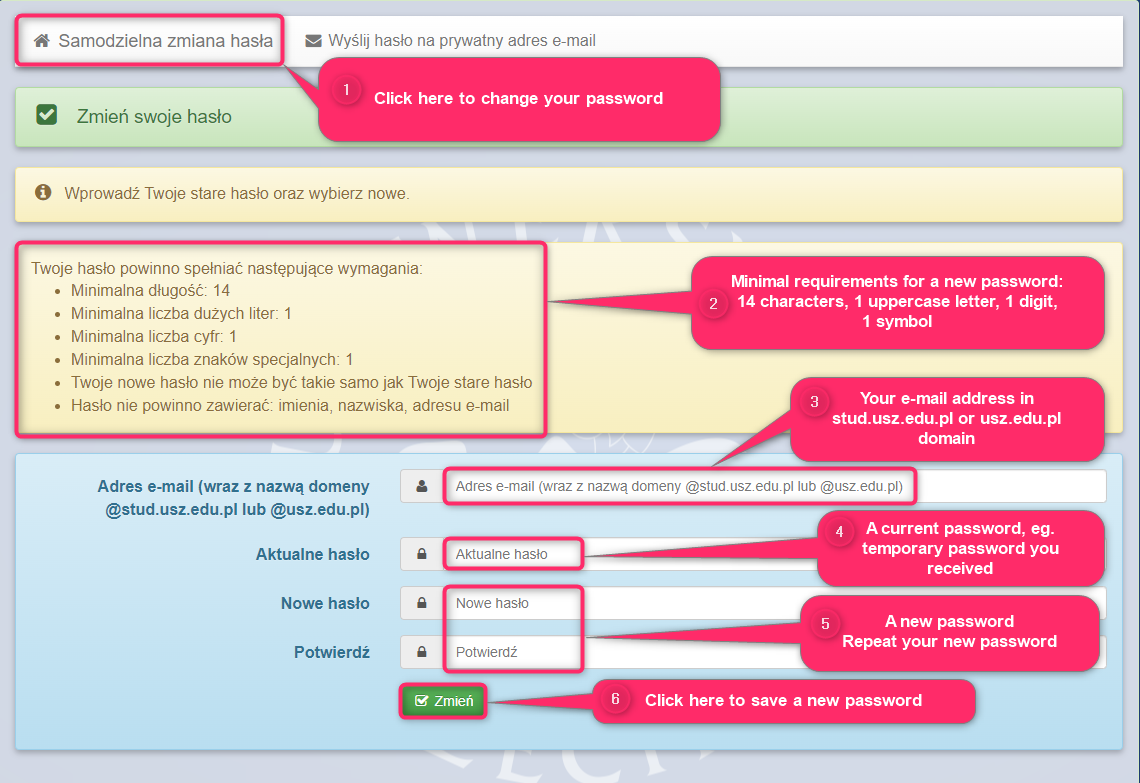
Dla studentów i doktorantów jest także możliwość zmiany hasła poprzez wysłanie na prywatny adres e-mail, w takim przypadku korzystamy z opcji (1):
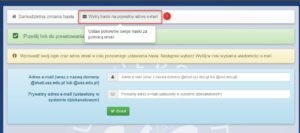
Ustawienia skrzynki e-mail w domenie usz.edu.pl (Office 365)
W wielu przypadkach program Outlook umożliwia automatyczne skonfigurowanie konta. Podczas procesu konfiguracji wprowadź adres e-mail i hasło.
Możesz też skorzystać z wersji internetowej logując się na stronie https://login.microsoftonline.com/.
Pozostałe ustawienia dostępne są pod tym linkiem: Ustawienia pop, IMAP i SMTP (microsoft.com).
W przypadku ręcznej konfiguracji wymagane może być dodatkowo ustawienie wartości OAuth2 dla parametru metoda uwierzytelnia (ang. Authentication Method).
Jak skonfigurować Thunderbird dla Office 365 przy użyciu protokołu IMAP (Oauth2)
Thunderbird nie obsługuje Exchange, więc musi być skonfigurowany na IMAP. W przypadku protokołu IMAP można uzyskać dostęp tylko do wiadomości e-mail, a nie do kalendarzy, kontaktów czy zadań.
Program Thunderbird można pobrać bezpłatnie z witryny internetowej Mozilli. Postępuj zgodnie z instrukcjami zamieszczonymi w witrynie, aby zainstalować program Thunderbird. Instrukcje te wymagają programu Thunderbird w wersji 78 lub nowszej.
Skonfiguruj nowe konto Thunderbird
Po zainstalowaniu Thunderbirda musisz skonfigurować go do pracy ze skrzynką pocztową @usz.edu.pl aby tego dokonać postępuj zgodnie z instrukcja poniżej:
- Uruchom Thunderbird i wybierz opcję tworzenia nowego konta Email.
- Jeśli pojawi się pytanie, czy chcesz utworzyć nowy adres e-mail, kliknij Pomiń to i użyj mojego istniejącego adresu e-mail.
- W okienku konfiguracji konta wypełniamy rubryki według schematu.

- Po wypełnieniu rubryk klikamy przycisk „Kontynuuj”
- Konfiguracja serwera powinna być w bazie danych Mozlilli
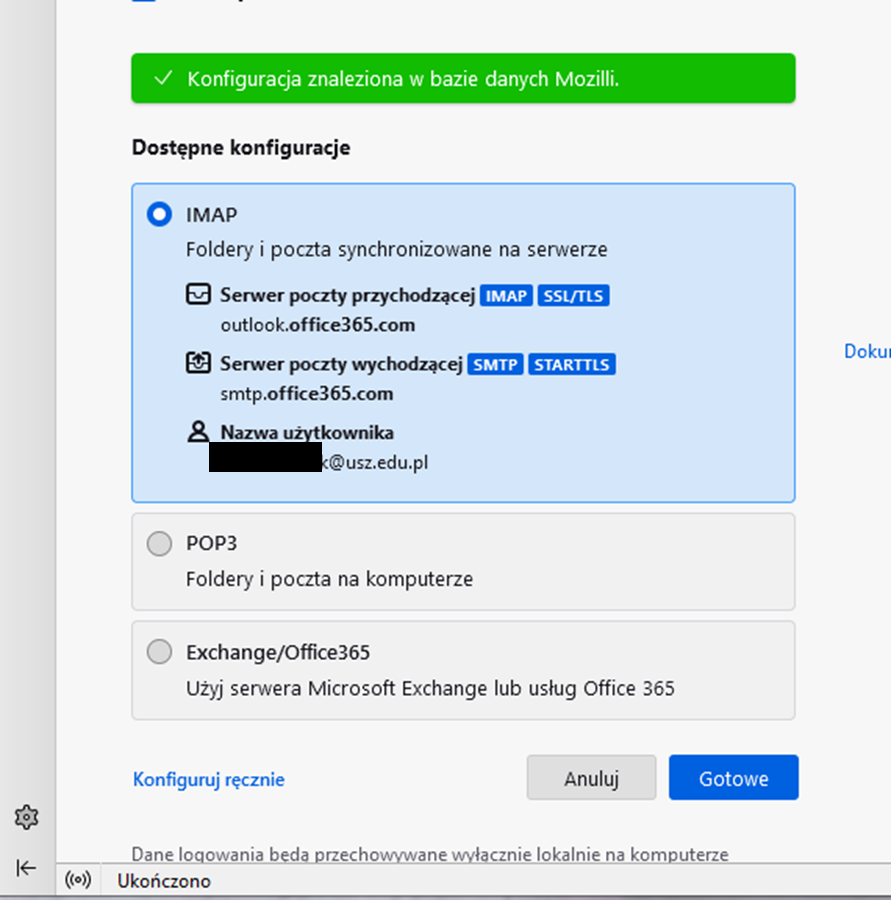
- Jeśli wszystko zostało pomyślnie przeprowadzone klikamy przycisk „Gotowe”
Jeśli z jakichś względów automatyczna konfiguracja nie powiodła się klikamy przycisk „Konfiguruj ręcznie”
 Konfigurujemy serwer poczty przychodzącej i wychodzącej według schematu poniżej
Konfigurujemy serwer poczty przychodzącej i wychodzącej według schematu poniżej
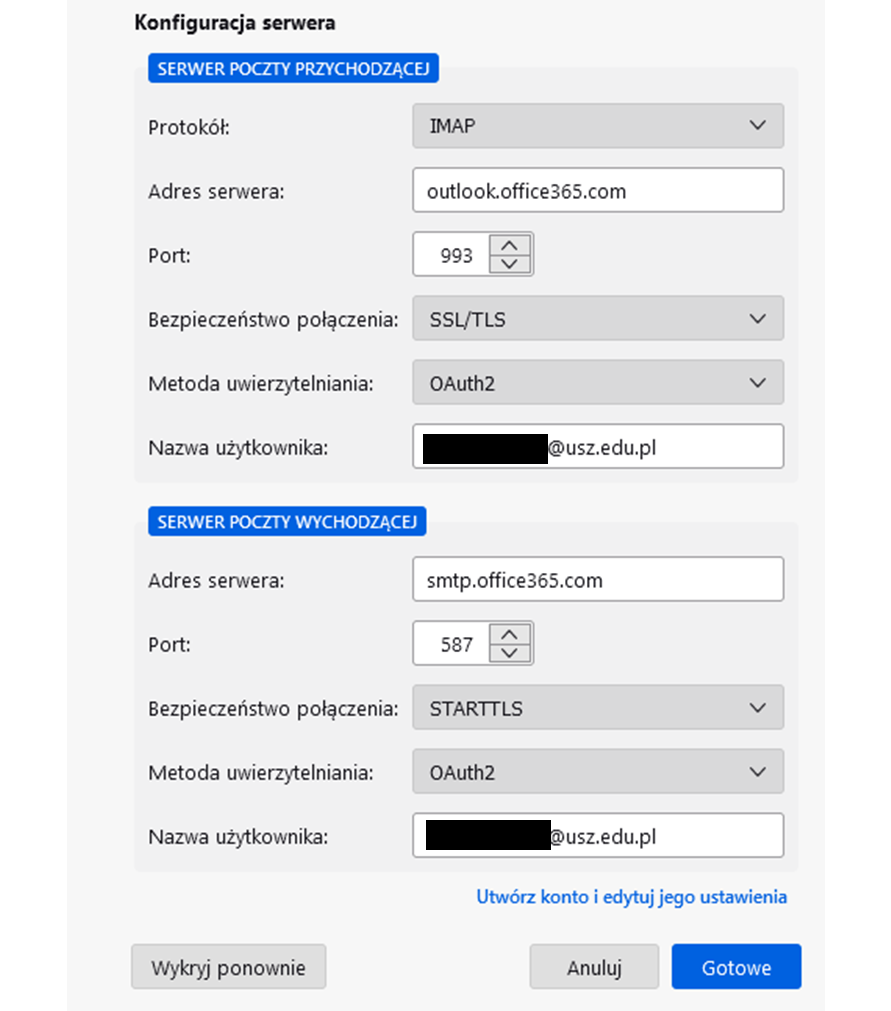
Po poprawnym skonfigurowaniu klikamy przycisk „Gotowe”
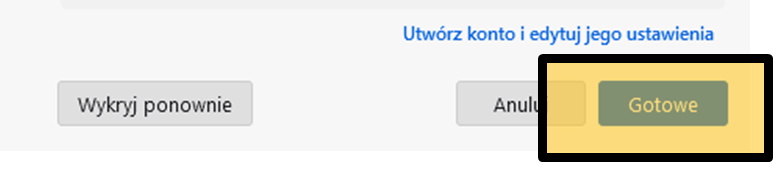 Zmiana ustawień już skonfigurowanego Thunderbirda
Zmiana ustawień już skonfigurowanego Thunderbirda
- W otwartym programie Thunderbird klikamy w lewym dolnym rogu ikonę „zębatki” otworzy się okienko ustawień w nowej zakładce.
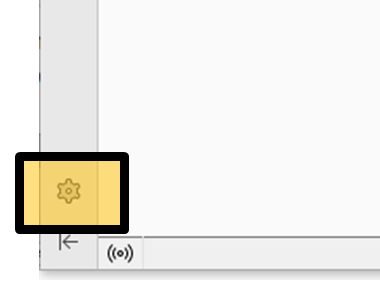
- W okienku ustawień w dolnym lewym rogu wybieramy ustawienia kont
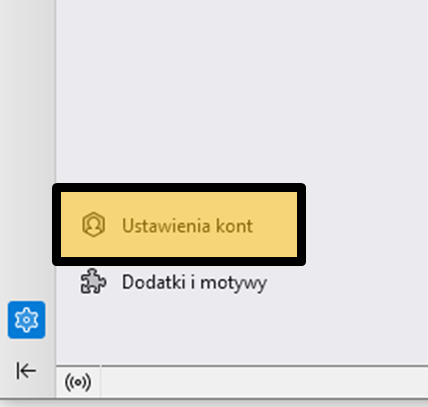
- Z menu po lewej wybieramy Konfiguracje serwera
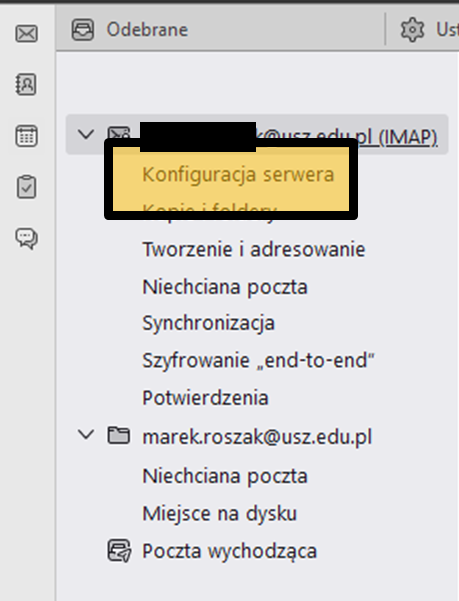 Następnie zmieniamy Metodę uwierzytelnienia na OAuth2
Następnie zmieniamy Metodę uwierzytelnienia na OAuth2